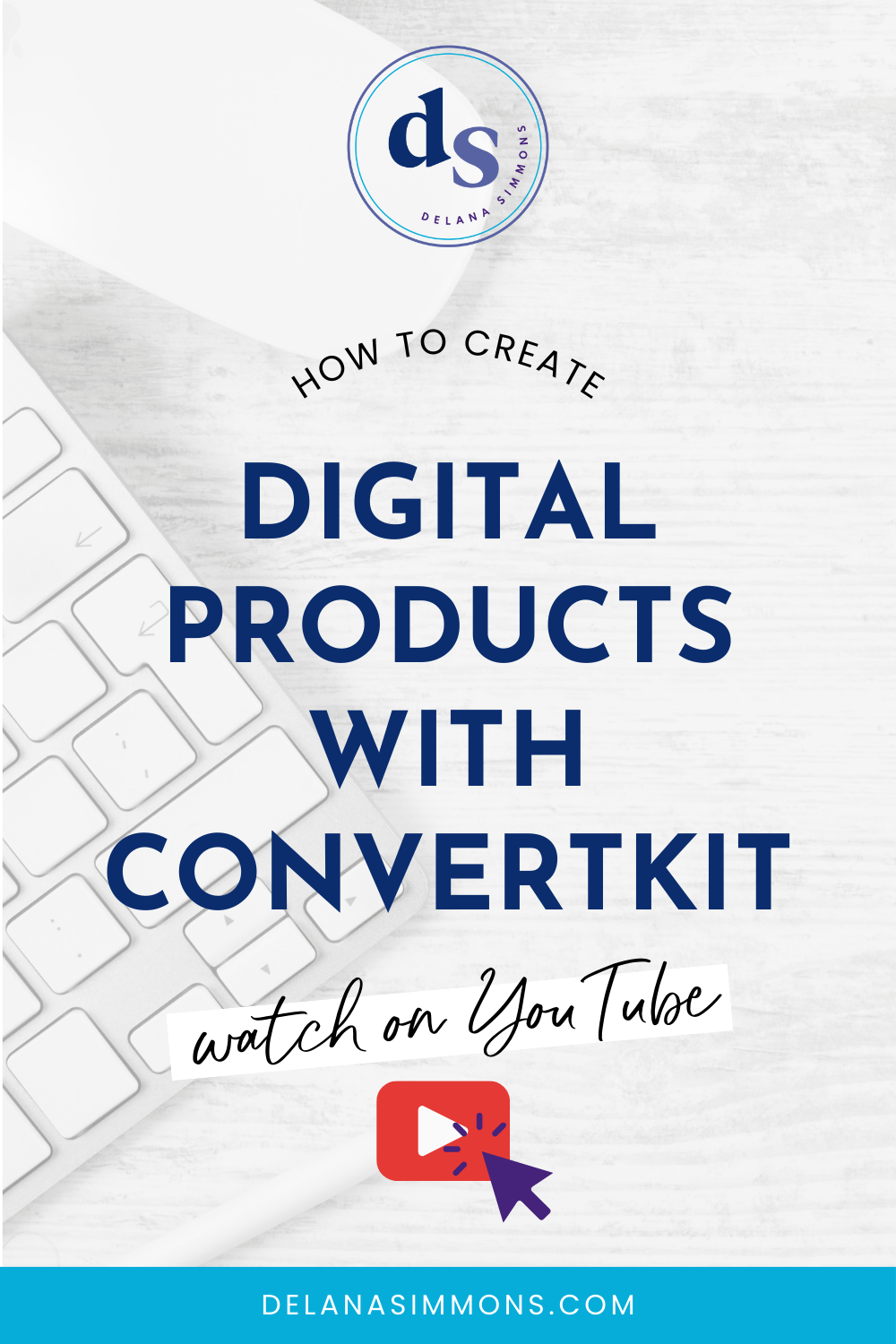How to Make a Canva PDF Fillable
This post may contain affiliate links. Which means if you make a purchase through them, I may receive a small commission at no extra cost to you!
One of the most popular questions I see online, especially in the world of new online business owners (yay for you! 🎉 and welcome to the club!), is how to make a PDF workbook fillable.
Let’s face it, the PDF is one of, if not the, most popular pieces of online business.
You can use them to grow your email list by offering a freebie to new subscribers. How simple is it to upload a PDF to your email marketing system?
Or, you can use them to supplement your online courses. They’re a great way to get your students and customers to actually take action on what you are teaching them.
But how do you actually make one?
Well my friend, that’s why we’re here today! So let’s dive in!
This is for you if…
You’re ready to grow your email list by offering a PDF freebie but you aren’t sure how to create it or make it fillable
You’re working on your online course, have all this amazing video content, but want to add something to supplement and help your clients to take action
You’re brand new to online business and have zero clue where to start with creating a PDF or what making it fillable even means
There are two main things that need to happen to create your fillable PDF. You need to create the PDF. Then you need to make it fillable. See how simple this is so far? 😉
Using Canva to Create Your PDF
If you aren’t using Canva yet, click here to create your account. It’s totally free but if you’re going to be creating a bunch of graphics throughout your business (which you probably are) I highly recommend the paid version. So much value there!
→ Okay once you’re in your Canva account, the first thing you want to do is create a new design. Here, you can either choose A4 Document or Letter. Both are about the same size and work perfectly for a PDF.
If you don’t have a Canva account yet, you can create one right here!
→ When you click on your option, you’ll see a new tab open with a blank document. Woohoo!!
→ Next, is the fun part. You can either choose a template to start with from the selection on the left. Or you can start from scratch and create your own brand new design! This option is completely up to you. But if you’re like me, I’d start with a template. Otherwise I’ll spend way too long trying to decide on a design!
→ I’m going to assume here that you’ve chosen a template to start with because it’s easier unless you are a designer. Most likely your template has some text filled in already, some images, etc. So let’s change those out.
→ Overall Canva is pretty self explanatory: To swap out an image, select the image you want to use instead and drag it over to the one you want to replace. Voila! It will fill in that space. You can either use Canva images or upload your own.
Side note: the upgraded version of Canva comes with TONS of stock images you can use. The free version has some, but you’ll have to pay for the pro images.
If you don’t have a Canva account yet, you can create one right here!
→ To change the text, simply click on the text you want to change, delete and enter what you want!
→ Once you’ve finished edited your whole PDF, it’s time to save and download it.
→ Click the download button in the top right corner of the screen. Make sure it says PDF Standard (or high quality but this will give you a much larger file.) I recommend standard because most places where you will upload your file will have file size limits. So you want to be sure what you download won’t exceed those limits.
If you don’t have a Canva account yet, you can create one right here!
Now that you’ve got your PDF saved (I recommend saving it to your desktop for now. You’ll need easy access to it.), let’s make it fillable!
Make your PDF Fillable
What does this even mean? It simply means that your clients and leads can download your workbook and type in it instead of downloading a “workbook” that they can’t even work in! 🤯
Maybe that sounds like voodoo to you, that’s okay. It’s SUPER simple to do, so let’s get to it!
→ Start by going to dochub.com. This is a free app that you can sign into with your Google account. It’s my absolute favorite for making workbooks and PDFs fillable.
→ Now that you’re here, click the NEW button on the left to upload the beautiful PDF you just downloaded from Canva. I told you you’d need easy access.
If you don’t have a Canva account yet, you can create one right here!
→ Now the fun part! We make it fillable so your clients can fill it out right on their computer without having to print it to write on. Of course, they still can if they prefer.
→ Once your PDF is uploaded. click the Manage Fields button in the toolbar. It’s to the left of the printer icon. This opens up the sidebar we need to create fillable fields.
Now I like to zoom out a little bit here so I can see more of the page at once.
→ There’s two main buttons we’ll be using: the text field button and the paragraph field button. You may also want to use the checkbox field if you have a checklist or something like that!
→ To add a field to your PDF, simply click the one you want to add, you’ll see a yellow box with your cursor, place it where you want and click. You can resize the box to fill the space you want it to.
If you don’t have a Canva account yet, you can create one right here!
→ After you’ve added a box anywhere you want clients to be able to fill in, it’s time to download the PDF. Yes again… because now we need the copy with the fillable spaces.
→ Click the Download/Export button in the top right. It’ll give you the option to download a file to your computer (recommended) or save it to your Google Drive (also fine, you can download it from Google Drive later if you want, or give the link to your clients so they can download it).
If you don’t have a Canva account yet, you can create one right here!
Voila! You’ve now got a beautiful, fillable PDF workbook for your new email subscribers and clients. Simply take the file you’ve just downloaded and upload it wherever you need it.
Recap
Create your Canva account if you don’t already have one.
Use Canva to create your PDF. I recommend starting with one of Canva’s many, many templates if you are a complete beginner. Trust me, they’ll make your life so much easier.
Download your completed PDF.
Upload your new PDF to Dochub and fill the spaces where you want clients and customers to fill in answers.
Download this new fillable version of your PDF and upload it wherever you need it: your course, your email platform, your Facebook group, etc.
If you’d like to a full video tutorial on creating a PDF in Canva, check out this post here. Then come back here to follow the steps for creating the fillable boxes!
xx,
Delana
PS: If you’re still feeling a little shaky about Canva, no worries. I’ve got you covered! Canva Studio was created just for you. It’s a mini-course with step by step video tutorials on how to use Canva to create social media graphics, PDFs, and much more. And as a bonus, I’ve included some Canva templates to get you started! Learn more here! →
Read the Latest
Hi, I’m Delana!
I'm a Business Systems + Operations Consultant for female entrepreneurs who are struggling to create defined, sustainable systems and processes in their business. I help them create the systems they need so they can confidently hire team members and get back to their clients… and their life!