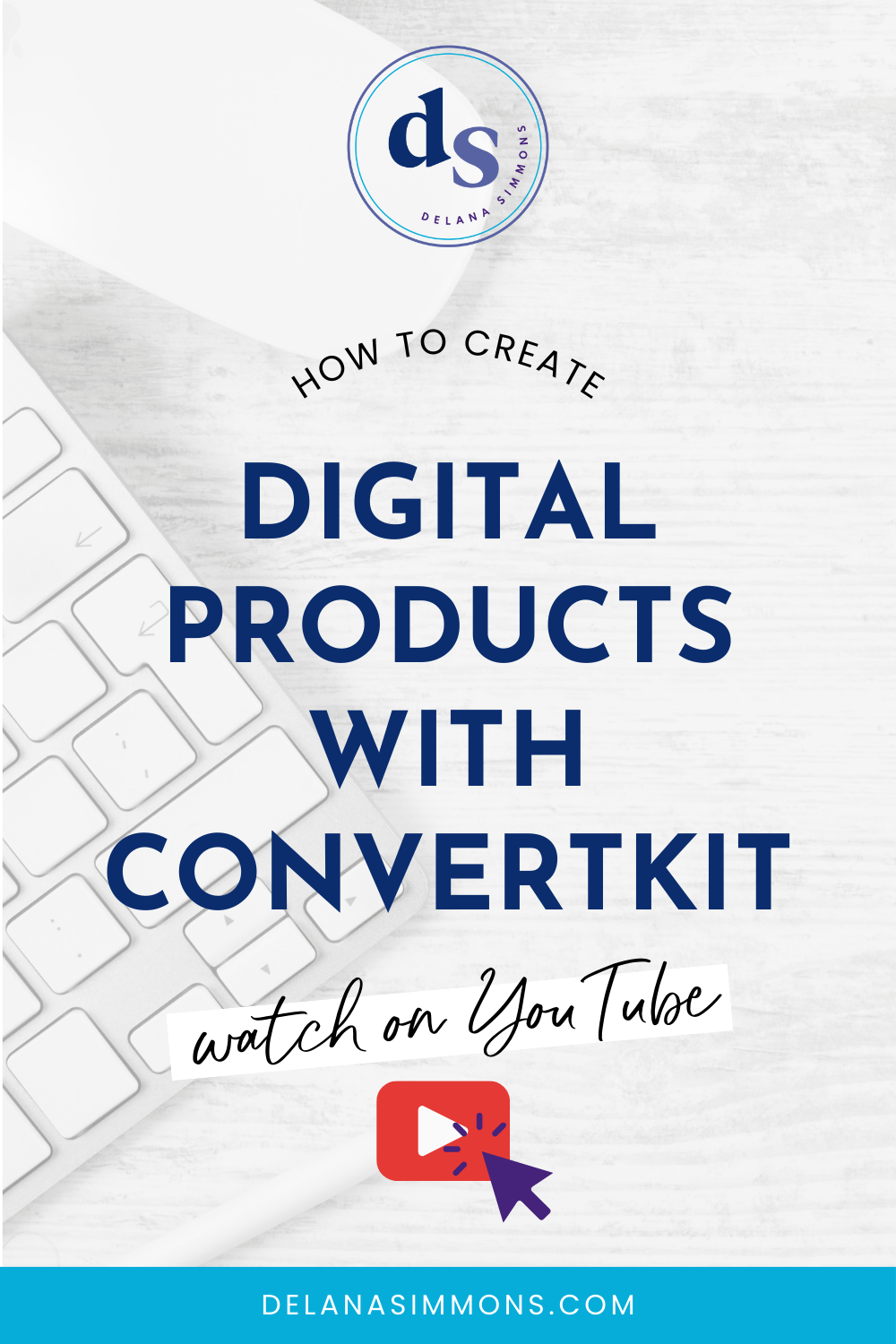How to Create and Use ClickUp Templates
This post may contain affiliate links. Which means if you make a purchase through them, I may receive a small commission at no extra cost to you!
When you create a workflow, for content creation or SOP creation, whatever it may be, do you find yourself repeating some of the most basic steps over and over?
So for a blog post you know, you need a title, URL, and SEO. But in your workflow, you're always typing that stuff out, every single week, wishing there was a way to auto-populate the basics so you could just fill it in with the new content.
Man, I'm glad you're here 'cause I have just the thing for you!
I'm showing you how to create and use templates in ClickUp so your regular, repeated tasks have the same baseline every time you create one.
For me, this looks like having an SOP template saved so that every time I need to create a new one, I can apply it to the task and fill in the blanks. No more wondering what information needs to go in it, it's already laid out.
Why would you want to use templates inside of ClickUp?
Well, they're great because if you have something that you repeat regularly, it's nice to have an outline that you can just kind of populate in there.
So like I mentioned, this could work for SOPs, which is what I'm going to show you with. It could work for content workflows. If you outline your blogs, you can have it automatically populate your blog task with the content that you need, blog title, podcast title, SEO info, outline, that kind of thing.
And it can always populate that in your tasks so that when you're ready to work on that particular item, you have the basics of what you need and you just go fill in it and then carry on.
Creating a Template in ClickUp
So when you start a new task, it's completely blank. You can add anything you want into the Description section. I set this up my SOP template based on a guide from Process Driven. I used her SOP guide to give me an idea of what I wanted and then I tweaked it to fit my business and what we needed it for.
So we have a table of contents at the top, which you can add by clicking here and choosing Table of Contents. There's tons of options but the Table of Contents will automatically pull in headers that you have in your description section. So when you click on them, it'll jump to that section.
For SOPs, we have a purpose, what's the procedure? What do we actually do? And then frequently asked questions so that if things come up, we can add them and then later add them to the SOP if needed or if we just need to leave them as questions and answers.
Once you have what you need in the description, you’ll click the three dots and then click template center. Then, you’ll click save as template if this is the first time that you are creating this. If you are updating it, click update existing template.
It'll ask you to give it a name, and then it will ask, who do you want to share it with? Usually you're going to share it with all the members of your team, but you can share it with whoever you need to share it with.
Then it will ask if you want to import everything, which means dates, who it’s assigned to, tags, all of that stuff. Or you can customize what you want to import. I tend to not import due dates and start dates because whatever the date is that's in there, it will bring that same date up when you apply the template to a new task. So if it's something that's past due, like your tasks will come up past due. So I tend to not do due dates and start dates.
I just add the due date or start date that I need to add, but the rest of it, I pretty much leave the same that way all of that's already set, and then just hit save. Now that template is in your template center! 🎉
Steps to Create a ClickUp Template
Create a new blank task
Add your template content to the description
Click the 3 dots above the task title
Click Template Center then Save as Template
Applying a ClickUp Template
Now when you start a new blank task and want to apply your template, click the same three dots and go to template center and browse templates. Whatever you named that template is what you'll click on.
Then click use template, customize, import, make sure the due dates are not in there or however that works for you. For me, I usually make sure that the due dates are not in there and then click use template. Now it's going to put all of that content in here so that I can just come and edit it for our new SOP that I created.
Applying a ClickUp Template
Create your new task
Click the 3 dots above the task title
Click Template Center
Click Browse Templates
Choose the template you want to use
Using an Automation to Apply a ClickUp Template
Another option is to create an automation so that when a task is created, it applies a template.
So when you hit new task and then you go into that task, it already has that content outline in here without you having to take another step of clicking the three dots and adding the template.
I think this is super handy when it comes to something that you're repeating. It's great for SOPs because you want to use that same format for all of them so that there's consistency across your SOPs so that as your team starts using them, they know where to look for what they need.
And then the same for content workflows, that's another one that we use it for a lot. Again, with the blog title, the URL, a content outline. You don't have to put your whole blog in there, but just do an outline of it. So I think those are the two main things that we use it for right now, but it would be good for anything that you're going to be duplicating or repeating.
We use one for content repurposing as well. We have a automation setup so that when a blog hits a certain age, it will pop up and put the content repurposing template in there for me to go in and start repurposing that content and kind of re-pushing that blog content out again to the world.
So that's how you create a template. It's a pretty simple:
start with the task and then you add the content you want to create
then click on the three dots and save the template
then as you create additional tasks, go to the template center and apply that template.
I hope that you found that helpful, and I can't wait to hear about all the fun, creative ways that you use your ClickUp templates!
xx,
Delana
PS: If you’re not sure where you need to start with your business systems, I’ve got a quiz to help you out. It’s 10 questions, super quick and easy. It’ll tell you which system you need to set up first, and you’ll get a tool to help you take action right now, today. Because why waste another minute? Take the quiz →
Read the Latest
Hi, I’m Delana!
I'm a Business Systems + Operations Consultant for female entrepreneurs who are struggling to create defined, sustainable systems and processes in their business. I help them create the systems they need so they can confidently hire team members and get back to their clients… and their life!