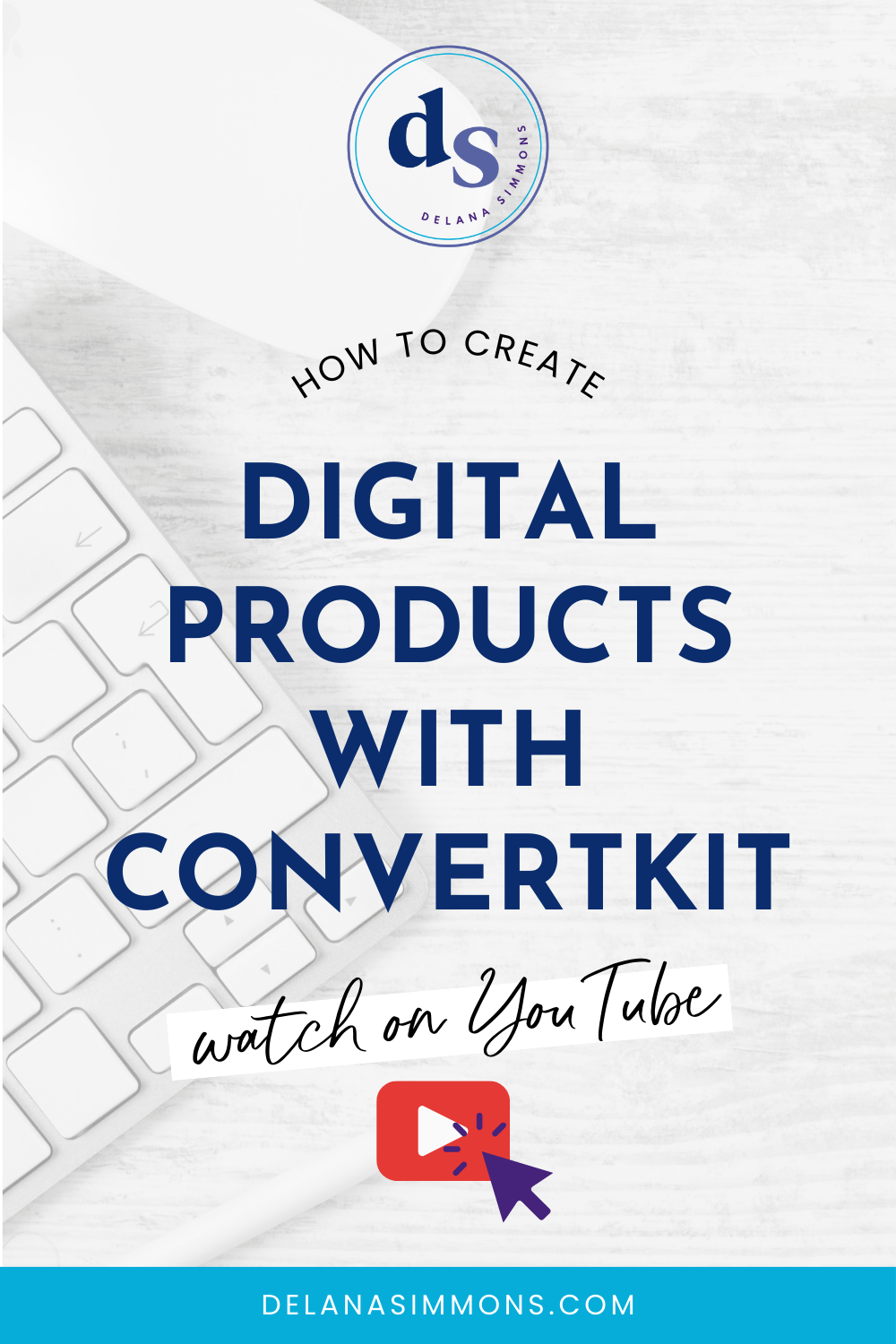How to Make a Copy Link for Google Docs
This post may contain affiliate links. Which means if you make a purchase through them, I may receive a small commission at no extra cost to you!
In this 5 Minute Systems I wanted to just take a quick second to show you how to share Google documents with people and have it automatically prompt them to make a copy.
Why would we want to do this, you ask?
Over the years, I’ve just found this a lot easier than trying to explain how to make copies of docs. Everyone doesn’t always access materials using a computer. I’m very guilty of assuming everyone is using a desktop or laptop, but most of the time, if I’m having trouble explaining something, or something isn’t working it’s because the person is using a phone. Which is fine, just requires a different set of instructions.
So we've started linking every workbook that we make to this copy link. When someone clicks the URL, it pops up and automatically prompts them to make a copy.
Make a Copy Link for Google Docs
You can make a copy share link in just a couple of easy steps. Let’s get to it.
All you need to do is click "share" to get your link. And then where it says access, change this to "anyone with the link can view" and then click copy link.
Now this is going to give you just a share link. So if you share the link that we just copied, anybody's going to be able to open it and see your document.
But what we want to do is change it so that when they click the link, it prompts them to make a copy. So all you need to do is delete the end of the URL from edit to the end where it says "sharing". Now, after the backslash, type in the word “copy”.
Now, when you copy this URL again, it's going to open up a page where it says, "Would you like to make a copy of the document?" So then whoever you're sharing this with, can click "make a copy" and it's going to copy that document onto their Google Drive.
You can view all of these steps in the video at the top of this post!
Step 1: Click Share to get your doc’s link.
Step 2: Change the access to “Anyone with the link can view”.
Step 3: Delete the text in the URL after the last backslash. It will look like: edit?usp=sharing
Step 4: Replace edit?usp=sharing with copy. The end of your URL will have /copy
Step 5: Share your new copy only URL!
They will be able to edit it and do anything that they need to because that's their copy. Anything they do will not change anything with the original copy.
Alternatively, if you do need to tell someone how to make a copy, they can do that by opening the "view only copy" and then just clicking "file" and then "make a copy" and it will prompt them to also make a copy to their own Google Drive.
But that's a couple extra steps. Why do that when they can just click the link with the copy already built in, right?
xx,
Delana
PS: Hey Solopreneur! I see you over there trying to do all the things. Guess what, you don’t have to! I’ve got a few spots open for day rate support (which includes 30 days of follow-up support!) to help you knock out those big projects. Learn more here and send me a message on the info page! ✨
Read the Latest
Hi, I’m Delana!
I'm a Business Systems + Operations Consultant for female entrepreneurs who are struggling to create defined, sustainable systems and processes in their business. I help them create the systems they need so they can confidently hire team members and get back to their clients… and their life!