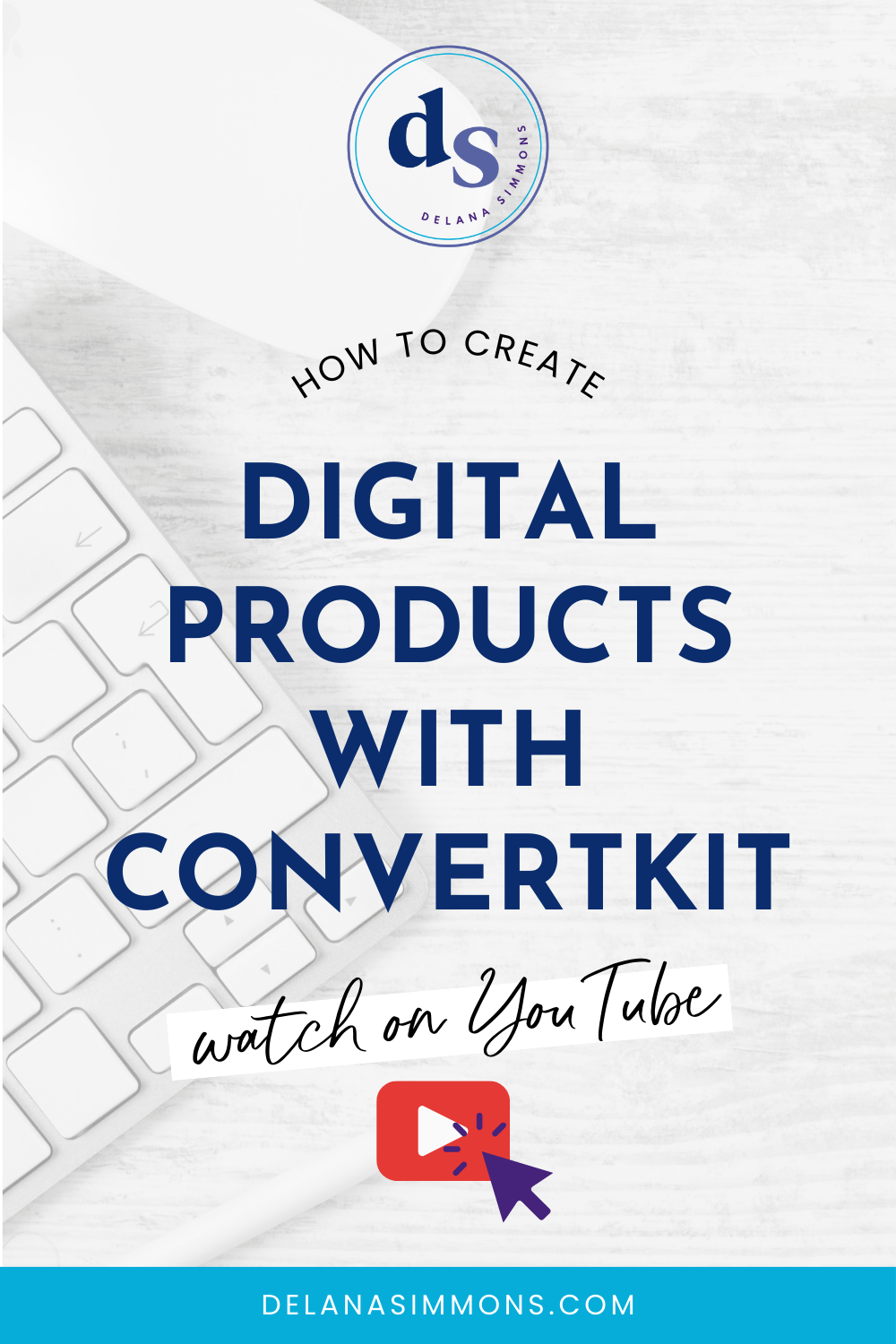How to Create a PDF in Canva
This post may contain affiliate links. Which means if you make a purchase through them, I may receive a small commission at no extra cost to you!
Today I want to show you how to make a PDF using Canva! PDFs are a great way to give value to your audience so I'm going to take you step-by-step through how to create one. How to design it and how to save it as a PDF so that you can send it out in emails or as content upgrades.
Okay so let's get started!
This is for you if…
You’re putting together a freebie for your email list
You want to make some workbooks for that amazing new course
You want to put together an ebook to reach more people at once with your smarts
Create a PDF in Canva Step One:
Choose your content
Now I usually go with for a PDF, either a US letter document size or the A4 document size. They're basically the same size but they do have different templates. So if you're gonna use one of the Canva templates as a starting point, then you might find some different options in either one of these here.
If you need to create a Canva account, you can do that here!
But for today, let's do the US letter document.
Create a PDF in Canva Step Two:
Choose a template
It's going to open up in a new tab and over on the left, you'll see that it loads the templates for you that you can use as a starting off point. So if you're not really sure how you wanted to design your PDF, you can just scroll through here and see if there's something that you want to use to get started with.
We're just gonna start with the blank page.
Create a PDF in Canva Step Three:
Designing your content
So you really will just design this pretty much like any other graphic in Canva. You can add any elements. You can add recently used up elements, you can add photos, you can add grids, you can add shapes, lines, frames, anything like that.
You can add text if you want to, add backgrounds here, uploaded pictures, or anything that you may have uploaded to your account.
Cover Page
The way that I usually do a PDF is if I'm doing a document to give out as a freebie, it's usually got a few pages to it. So I'll start with a cover with one of my own photos. So I'd probably start with my photos and pick something that I already have filtered and cropped the way I want it.
I'll put it in as the background so I’ll just drag it in like this and then make it full page. Then I'll go to elements and grab the square. With Canva for work, I can save brand colors. So I'll just pick one of these to use to add a little bit of color to this.
I like to make it almost the same size of the picture then I'll adjust the transparency option and lighten it up. Then I’ll add some text.
Content Pages
Then I would add a new page and remove the background. Let’s make this a checklist. What I usually do for the checklists is make a square, and then add a text box of my plain text and make it a little bit bigger. Maybe like a size 14 or 16, something that would be your usual reading text. Now what I do is two text boxes. One a little bit bigger and maybe bold it, like a header. And then, have your description or like your explanation underneath it.
Once I have all three elements how I want them, I’ll select all of the boxes and group them together. This way they stay together when I move them around. Now, I can just copy this element to make the rest of my checklist. Then, fill in all the boxes with my content.
Make Your PDF Fillable
Canva doesn't have an option for making your checkboxes or any other fields fillable. But it's very easy to go and to save this into Google Drive.
You can use their app called DocuHub to make everything fillable so that when your readers and your audience downloads it they can actually check off or fill in any spaces. Here’s a step-by-step on using Dochub for ya!
Create a PDF In Canva Step Three:
Save and download
Then what you want to do is save it as a PDF. So you will come up here to the download button. Depending on the type of document you decided to make, it may default to saving it as a PNG, which is an image file. But you want to choose PDF standard. Then click download!
It’s going to prepare your design as a PDF and depending on your computer settings, it's going to open up in another window. From here, you can save it anywhere that you'd like to save it.
Usually when I first download it, I usually just save it to my desktop so it's easy for me to find it. Then I will use it for whatever I need, put it in my ConvertKit account or do whatever with it. Then I'll move it to where I save everything, on my Google Drive.
In case you didn’t know, this is how I support women in online business. I love helping you get the content you’ve created out into the world. If you’re looking for a little support, take a look at how we can work together. I have options to meet you where you are.
xx,
Delana
PS: If video tutorials are more your thing, join Canva Studio here! In this mini course, I walk you through Canva basics including creating graphics, PDFs, and I’ve thrown in some templates so you don’t have to waste tons of time trying to figure it all out on your own! Learn more here →
Read the Latest
Hi, I’m Delana!
I'm a Business Systems + Operations Consultant for female entrepreneurs who are struggling to create defined, sustainable systems and processes in their business. I help them create the systems they need so they can confidently hire team members and get back to their clients… and their life!