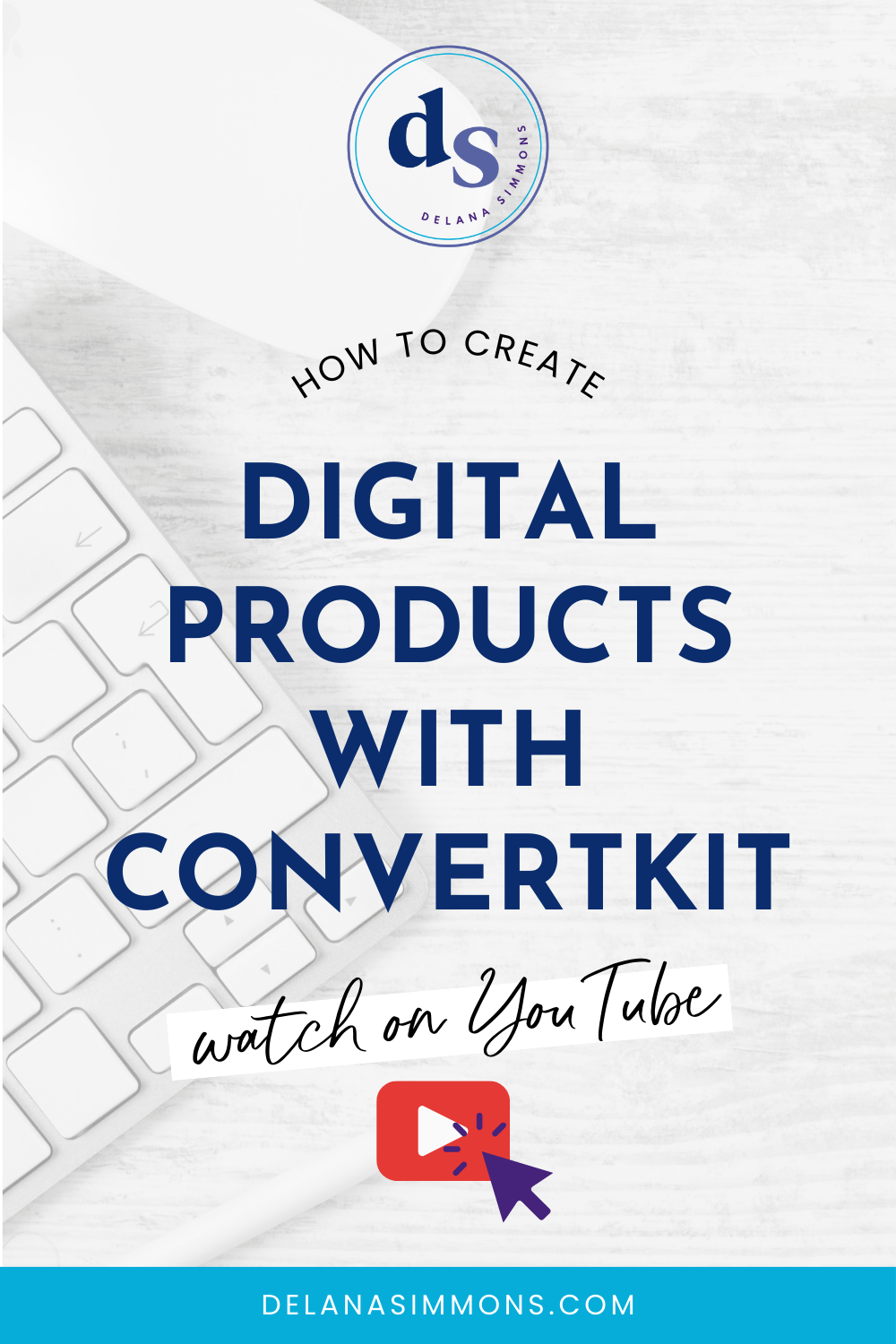How To Make Beautiful Graphics in Canva 2.0
This post may contain affiliate links. Which means if you make a purchase through them, I may receive a small commission at no extra cost to you!
Hello, Lovelies! I am so happy you are here today! I wanted to use today's post to share with you how I create graphics for Pinterest, Facebook, Twitter, etc using Canva.
Canva recently released their new 2.0 version. And I’m digging it! So I wanted to make sure to share the new changes with you!
If you don’t have a Canva account yet, check it out here! There’s a free version, but the paid version is WELL worth it!
Canva is a super popular graphic design tool for those of us who are looking for something a little simpler than InDesign but still want to create stunning graphics.
I am going to take you through how I created the Pinterest graphic I am using with this post! Its roughly 5 steps and took maybe 10-15 minutes. Let's get started!
It’s so important to have eye-catching graphics that make people want to read your blog and see what all your awesomeness is about! Here is just how simple it is to use Canva to make gorgeous graphics.
Depending on where you want to share your graphic, you can start by choosing a design that will make your graphic the specific dimensions for that platform. SO incredibly helpful!
Search for your platform, (ex: Facebook cover photo) in the search box, or scroll through the sizes under Create a design.
Canva is great because it offers a TON of templates to get you started. When I first started, I used these templates a LOT. You can change any element to make it your own, but its nice to have that jumping off point until you figure out your vision.
Today, I started with a blank template. You would just select Layouts on the left and scroll through Canva's free and paid options if you want to get started that way.
If you're ready to start from scratch, I recommend starting with your background. Of course this can be white, or a solid color if that's the look you're going for. Personally, I like using a nice stock photo in the background. There are plenty of options for changing the filters or editing the photos to give them the look you want!
Once done with the background, I add a few elements. I added a filter to my stock photo before adding it to Canva, so I didn’t do anything to edit it here. As you start to add other elements, if you have an established brand for your business, I strongly recommend using those colors here and for any text you may add in the next step.
Finally, I add the text to my graphic! I like to use two-three different fonts depending on the purpose of my graphic. I wouldn’t use more than that because you don’t want it to be too busy to read. Choose a font that's clear and easily readable, and then a script font to set off key words. For this particular example, I also used a bold font to draw attention to the free cheatsheet. Make sure you balance out your text with the image. You don't want to have too much weight on one side or the other of your image.
Once you've added your text and you LOVE how it looks, you are DONE! That wasn't so difficult now, was it? 😉 Like anything else, it really isn't once you get the hang of it. The graphic you just created will be saved to your account. You can come back and edit it, or I like to copy it and use it as a template for other graphics. When you're ready to download, click the Download button at the top and choose your download type. BAM!
Creating your own graphics is a great way to establish your brand's look. Consistency is key to getting noticed. It's okay to play with the colors and texts a little, but overall you want your graphics to have the same look about them. You want people to start recognizing you and your AMAZING style!
xx,
Delana
PS: If video tutorials are more your thing, join Canva Studio here! In this mini course, I walk you through Canva basics including creating graphics, PDFs, and I’ve thrown in some templates so you don’t have to waste tons of time trying to figure it all out on your own! Learn more here →
Read the Latest
Hi, I’m Delana!
I'm a Business Systems + Operations Consultant for female entrepreneurs who are struggling to create defined, sustainable systems and processes in their business. I help them create the systems they need so they can confidently hire team members and get back to their clients… and their life!